Nuclias Connect Mobile App
The Nuclias Connect App is a wireless access management tool that provides the means to easily manage single or multiple sites and networks from your smartphone or tablet. With the Nuclias Connect App, you can quickly deploy standalone DAPs to the Nuclias Connect, scan a network for D-Link access points or configure individual DAPs.
This section provides information on exporting the required network profiles from the Nuclias server for managing connected DAPs. Additional information explaining the functionality of the Nuclias Connect App is also included.
The following software applications must be installed in the following order:
- The Nuclias Connect Server application. This is the main application that will be responsible for the day-to-day wireless network management and maintenance tasks.
- The Nuclias Connect app. This app is a wireless access point management tool that allows for easy configuration and deployment of standalone DAP devices and the management of multiple sites and networks.
Download the Nuclias Connect App
The Nuclias Connect App is currently available for iOS and Android smart devices. Go to the App Store and search for Nuclias, or scan the QR code below:
Link to download Nuclias Connect for iOS Devices
Link to download Nuclias Connect for Android Devices

Logging into your Nuclias Connect Account via the App
After you have downloaded and installed the Nuclias Connect app from the app store, open the application and you will be prompted to enter your Nuclias Connect account's email and password.
| Note: It is recommended you first register, set up and configure your account from the your desktop, then login using your existing account. |
Export Network Profiles
To add new access points to Nuclias Connect, you must first export the required network profile from Nuclias. The network profile contains the authentication key and the IP address of the controller.
Select Configuration and then click  to export the network profile to your computer.
to export the network profile to your computer.
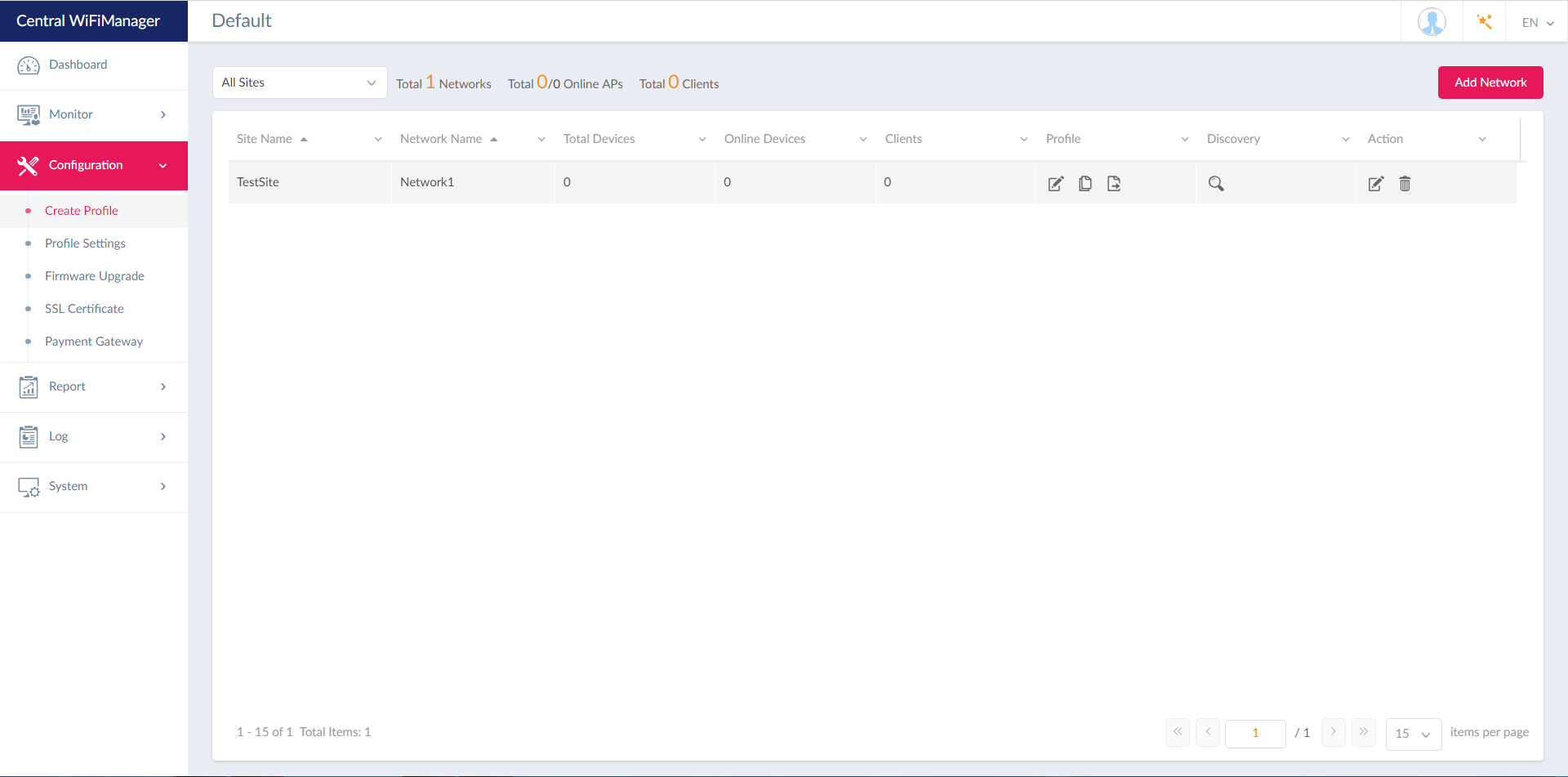
Configuration Menu - Exporting Network Profiles
When access points are located on a public network and you are accessing Nuclias Connect remotely, you must ensure that Nuclias Connect uses a public IP address or domain name. To verify Nuclias Connect’s IP address, go to System > Settings > Connection and check the Device Access Address field.
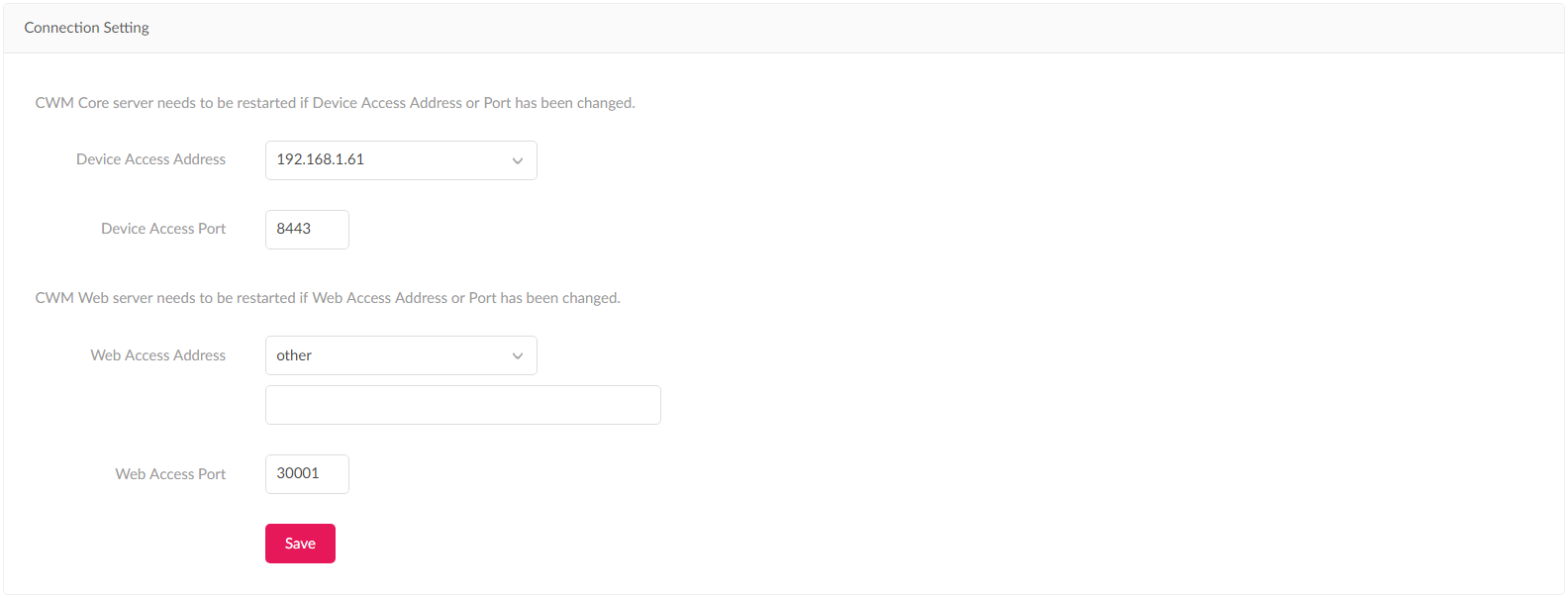
Connection Settings