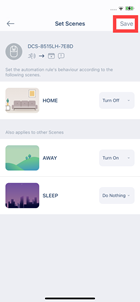Wie richte ich Szenen mit der mydlink App ein?
- Starten Sie die mydlink App. Drücken Sie dann auf Sign In (Anmelden).

- Um sich mit Ihrem Konto anzumelden, geben Sie das Kointo und das Kennwort ein. Drücken Sie dann zum Fortfahren auf Sign In (Anmelden).
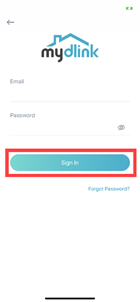
- Drücken Sie, um das Symbol
 zu wechseln. Drücken Sie dann auf Scenes (Szenen).
zu wechseln. Drücken Sie dann auf Scenes (Szenen).
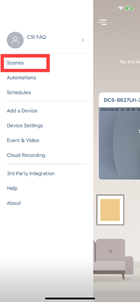
- Sehen Sie sich das Anleitungsvideo an. Drücken Sie dann auf Start.
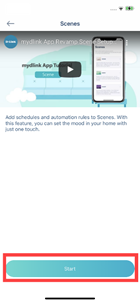
- Wählen Sie eine Szene.
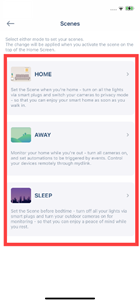
- Wählen Sie eine Automationsregel, die Sie für die Szene aktivieren oder deaktivieren möchten.
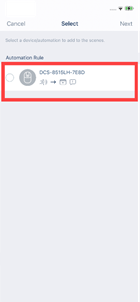
- Wählen Sie, wie die Automationsregel für die Szene agieren soll: Einschalten, ausschalten oder nichts machen.
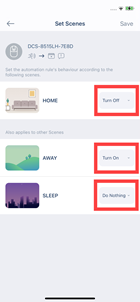
Anmerkungen:
- Sie können die Automationsregelauch auf andere Szenen auf der Seite anwenden. Nehmen Sie die Einstellungsseite oben als Beispiel. Sie deaktivieren die Regel, wenn Sie zur Szene HOME wechseln, und aktivieren die Regel, wenn Sie zur Szene UNTERWEGS wechseln
- Nachfolgend finden Sie das Verhalten einer Regel:
- Do Nothing (default) (Nichts machen) (Standard): diese Regelwird nicht angewendet
- Turn On (Einschalten): Diese Regel aktivieren
- Turn Off (Ausschalten): Diese Regel deaktivieren
- Drücken Sie auf Save (Speichern), um die Einrichtung abzuschließen. Sie können jetzt auf Scenes (Szenen) auf der Startseite drücken.